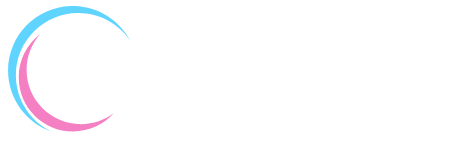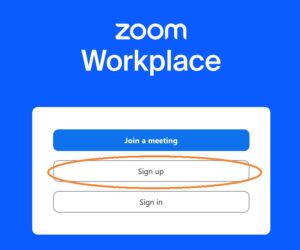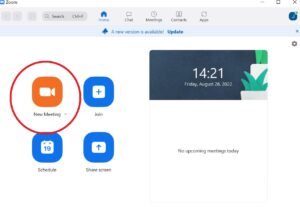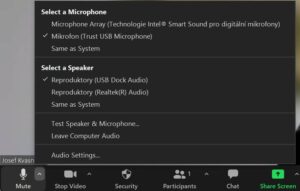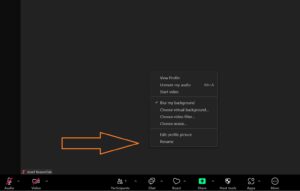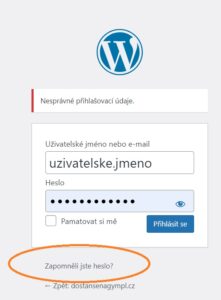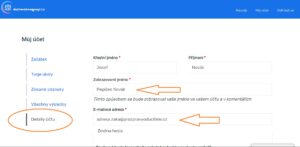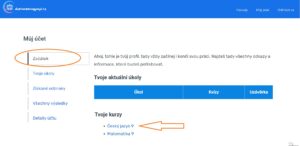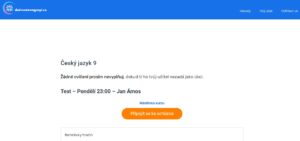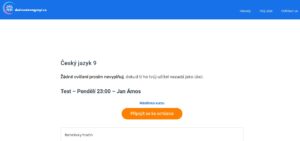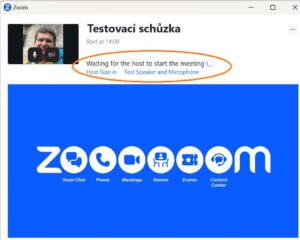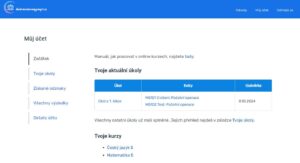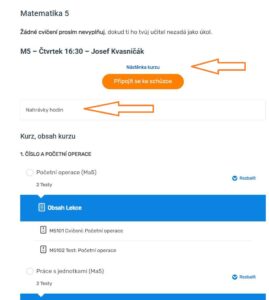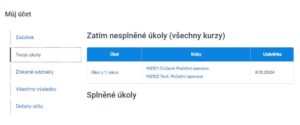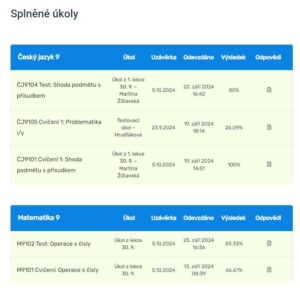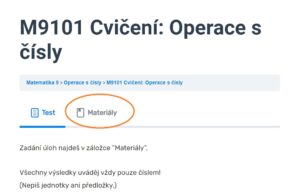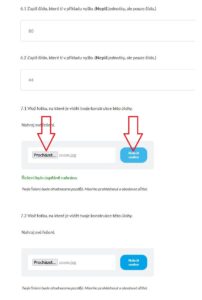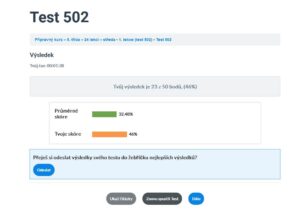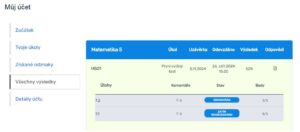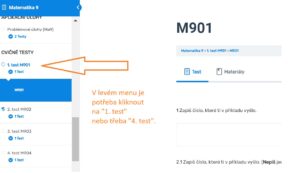Návody pro účastníky kurzů
Aktualizováno: 19. listopadu
(Pokud Vám zde nějaká informace chybí, pište prosím na [email protected].)
I. Před začátkem kurzu
Doporučujeme podívat se na toto video (5 min).
Jsou v něm všechny hlavní informace k části manuálu Před začátkem kurzu.
Kdy se učí a kdy ne?
První hodina proběhne v týdnu od 30. září.
Plánované schéma je ukázáno v tomto kalendáři.
V každém případě platí to, co Vám řekne Váš učitel. Může vyhlásit nějakou výjimku. Očekáváme ale, že kurz proběhne takto:
- prvních deset lekcí proběhne od pondělí 30. září do neděle 15. prosince
- kurz se koná ve všechny dny i svátky, neučíme pouze v týdnu podzimních prázdnin:
od soboty 26. října do pátku 1. listopadu neučíme - dalších jedenáct lekcí proběhne od soboty 4. ledna do pátku 21. března
(pokud na jaře nějaká lekce odpadne, kurz se prodlouží o týden)
Přijímací zkoušky deváťáků mají tyto termíny:
- 1. termín: pátek 11. dubna 2025
- 2. termín: pondělí 14. dubna 2025
Přijímací zkoušky páťáků a sedmáků mají tyto termíny:
- 1. termín: úterý 15. dubna 2025
- 2. termín: středa 16. dubna 2025
Co musím mít v počítači?
Jen aplikaci Zoom. Aplikace Zoom je zcela bezpečná a pro Vás zdarma (licence platíme my). Pro všechny funkce je dobré si aplikaci nainstalovat do počítače. Stáhnout ji můžete zde. Abyste mohli aplikaci používat, založte si pomocí sign up nový účet. (Je jedno, na koho bude účet napsaný.)
Když spustíte aplikaci Zoom (a jste přihlášeni k nějakému účtu), můžete si spustit svou novou videokonferenci (new meeting). Poté se Vám otevře okno s novou videokonferenční místností, ve které si otestujte obraz a zvuk. (Zapnutá kamera je při webináři povinnost.) Vlevo dole je vedle ikony mikrofonu (s napísem „mute“) šipečka, která otevře menu. V něm je „test speaker & microphone“. Otestujte, že je vás dobře slyšet. V tomtéž menu nahoře vidíte, které mikrofony jsou k vašemu PC připojeny a který mikrofon se PC snaží použít. Pokud nejste slyšet nebo vidět, zkuste v tomto menu vybrat jiný mikrofon nebo kameru.
Zobrazované jméno ve videokonferenci
Program Zoom si pamatuje poslední nastavené jméno. V jakékoliv videokonferenci (třeba v té, kde budete sami) si nastavíte jméno pomocí rename po stisknutí pravého tlačítka myši na obrozovku.
Jan rychlý internet potřebuju?
Spusťte si tento test. U uploadu i downloadu by bylo dobré mít alespoň 2,5 Mbsp.
Jak se přihlásím do svého účtu? Co když neznám heslo?
Na těchto stránkách (www.dostansenagympl.cz) najdete odkaz „Můj účet“ v hlavním menu vpravo nahoře. Zde můžete pro přihlášení použít uživatelského jméno (vytvořené při objednávce kurzu), ale i e-mailovou adresu, přes kterou jste kurz objednávali. Je nutné, abyste tento přístup měli funkční, protože do kurzu se dostanete jen po přihlášení do svého účtu.
Pokud si nepamatujete heslo, klikněte i tak na tlačítko Přihlásit se. Po neúspěšném pokusu uvidíte možnost pro nastavení nového hesla.
Prosíme, nastavte jméno a e-mail žáka
Pokud patříte k uživatelům, kterým se nedaří uložit nové údaje, prosím napište požadované změny na [email protected].
Aby každý učitel viděl odevzdané úkoly pod skutečným jménem žáka, prosíme o zápis jména. Po přihlášení do svého účtu klikněte na Detaily účtu a zapište jméno.
E-mailová adresa, kterou na tomto místě můžete změnit, nemá vliv na to, na kterou adresu bude učitel případně kontaktovat rodiče. Hodí se zde nastavit adresu žáka, protože na tuto adresu bude systém odesílat zprávu, když učitel okomentuje nějakou odevzdanou úlohu textovým komentářem.
Jak poznám, že jsem ve správném kurzu?
Ve svém uživatelském účtu na kartě Začátek vidíte dole nadpis Tvoje Kurzy. Pod ním je seznam všech kurzů, do kterých máte přístup.
Klikněte na název kurzu (například Český jazyk 9). Uvidíte, do které skupiny máte přístup. Název skupiny vždy obsahuje den a čas výuky.
(Pokud zde vidíte jiný čas, než se kterým počítáte, bez odkladu prosím napište na [email protected].)
Jak se připojím k hodině?
Zůstáváme na stejném místě jako u předchozího bodu. Můj účet -> Začátek -> Tvoje kurzy -> výběr kurzu. Uprostřed je oranžové tlačítko Připojit se ke schůzce.
Toto tlačítko ve Vašem počítači spustí aplikaci Zoom a připojí Vás k lekci. Pokud se připojíte v době, kdy ještě není připojený učitel, uvidíte na obrazovce něco podobného, jako je na obrázku níže. Waiting for the host to start the meeting.
Pokud se připojujete jindy než v době výuky, je toto důkaz, že je vše v pořádku a správně nastavené.
Pokud se připojujete v době, kdy má začít lekce, zůstaňte a nic nezavírejte. Aplikace Zoom Vás připojí k videokonferenci automaticky, jakmile dorazí učitel. (Toto okénko samo zmizí a objeví se videokonference.)
Musím kupovat nějaké učebnice?
V matematice ne. V českém jazyce možná ano. Bude záležet na tom, co vyhlásí učitel na první lekci. Nemusíte se ale bát, že by na první lekci bylo potřeba mít nějakou knížku.
II. V průběhu kurzu
Doporučujeme podívat se na toto video (7 min).
Jsou v něm všechny hlavní informace k části manuálu V průběhu kurzu.
Co vidím po přihlášení do účtu?
Po přihlášení do uživatelského účtu uvidíte pět záložek:
Začátek: Je zde tabulka s aktuálními domácími úkoly a níže vstup k materiálům jednotlivých kurzů.
Tvoje úkoly: První je tabulka s nesplněnými domácími úkoly ze všech kurzů, dále jsou tabulky (pro každý kurz zvlášť) se všemi úspěšně splněnými kvízy a cvičeními, které byly zadány za domácí úkol.
Získané odznaky: Zde se hromadí „trofeje“ za velmi dobře vyřešená cvičení a testíky.
Všechny výsledky: V těchto tabulkách jsou chronologicky uložené úplně všechny pokusu o vyplnění jakéhokoliv testu nebo cvičení. Je to tedy kompletní přehled aktivity žáka – bez ohledu na úspěšnost cvičení nebo zadané domácí úkoly.
Detaily účtu: Slouží k editaci osobních údajů.
Kde najdu záznamy hodin a další materiál z hodin?
V záložce Začátek je potřeba kliknout na název kurzu. (Například Matematika 5.)
Pod jménem učitele se nachází odkaz nástěnka, kam učitelé umisťují poznámky, obrázky, odkazy a další doplňkové materiály.
O něco níže je nápis Nahrávky z hodin, na který lze kliknout a objeví se seznam všech dostupných nahrávek.
Kde vidím domácí úkoly?
Domácí úkoly se nacházejí na dvou místech:
Začátek: V této záložce je tabulka s úkoly, které učitel zadal, ale žák je zatím nesplnil (alespoň na 20 %). Jakmile je úkol splněn, z této tabulky zmizí.
Tvoje úkoly: V této záložce jsou úplně všechny úkoly. Nejprve se vypisují ty, které zbývá splnit. Poté jsou vypsány všechny, které už byly splněny.
Ve splněných úkolech je v tabulce vpravo sloupec nazvaný Odpovědi – zde je možné kliknout pro detailní prohlížení žákových odpovědí.
Někdy se může stát, že učitel doporučí řešit nějaké cvičení, ale nezadá ho jako povinný úkol. Takové cvičení najdeš tak, že v záložce Začátek klikneš na název kurzu a dole cvičení najdeš podle jeho názvu.
Kde najdu zadání cvíčení?
Když kliknete na název cvičení nebo testu, uvidíte dvě záložky: Test a Materiály. V záložce Test je formulář, do kterého napíšete své řešení. V záložce Materiály najdete PDF se zadáním úloh.
Co když musím odevzdat řešení úlohy na fotce?
Až otevřete formulář pro odesílání výsledků, většinu otázek vyplníte obyčejně kliknutím nebo zapsání čísla nebo slova. Některé úlohy (typicky geometrické) se ale odevzdávají jako fotka papíru. Při nahrávání fotky je nutné udělat dva kroky.
1. Vybrat soubor tlačítkem „procházet“.
2. Kliknout na modré tlačítko „Nahrát soubor“.
Na obrázku níže je vidět situace, ve které už byl úspěšně nahrán soubor k úloze 7.1 (objeví se zelené potvrzení), ale u úlohy 7.2 byl soubor pouze zvolen (je tam vidět jeho název „zoom.jpg“, ale uživatel zatím nekliknul na tlačítko „nahrát soubor“). V tuto chvíli se vybraný soubor neodešle a učitel ho nebude moci hodnotit. Uvidí pouze řešení úlohy 7.1. Je tedy vždy potřeba kliknout na tlačítko „Nahrát soubor“.
Vyhodnocení testů a domácích úloh
Ihned po odeslání výsledků se zobrazí statistika. Pozor, v těchto výsledcích zatím nejsou započítané úlohy, které jste odevzdali jako fotku nebo dlouhý text, který musí vyhodnotit učitel ručně. Konečné hodnocení se dozvíte za nějaký čas v záložce Tvoje úkoly.
Až učitel opraví vaše úlohy, hodnocení se dozvíš v tabulce se Splněnými úkoly.
Bude to vypadat podobně jako na obrázku níže, kde je vidět situace, ve které má žák úlohu 7.2 už obodovanou (dostal 3 body ze 3), ale úloha 7.1 zatím čeká na opravení.
Řešení cvičných testů na videu
Naše cvičné testy jsou vybaveny podrobným výkladem možného řešení na videu. Nezapomeňte toho využít. Vždy po odeslání výsledků cvičného testu se zpřístupní video. Najdeme ho tak, že po otevření testu v levém menu klikneme na místo, které ukazuje šipka na obrázku.
III. Řešení problémů
Komunikace mezi rodiči a učitelem
V průběhu kurzu dostane každý rodič minimálně jednou (nevyžádnou) zprávu o tom, jak se jeho dítěti v kurzu daří, jak spolehlivě pracuje a jestli učitel vidí nějakou příležitost dítě podpořit nebo mu nějak jinak pomoct. Toto proběhne buď e-mailem, nebo po telefonu.
Pokud bude mít učitel dojem, že něco není správně (například si dítě vypíná kameru nebo nechce aktivně spolupracovat a podobně), obrátí se na rodiče bez větší prodlevy. Totéž může udělat rodič. Kontakt na učitele najdete na nástěnce kurzu.
Co když nějakou lekci minu, třeba kvůli nemoci?
Každá lekce má svůj záznam, který je dostupný jen žákům v dané skupině. Podívej se prosím výše do tohoto návodu do odstavce „Kde najdu záznamy hodin a další materiál z hodin?“
Co mám dělat, když se mi seká zvuk nebo obraz?
To se děje, když je internetové připojení příliš slabé. Pokud se „trhá“ obraz nebo zvuk jen u jednoho řečníka a ostatní jsou vidět a slyšet plynule, je problém u něj. Pokud se to „trhá“ u všech, je problém s internetem u vás.
První řešení je vypnout všechny aplikace, které by mohly zatěžovat připojení (stahování, internetový prohlížeč, …).
Další nouzové řešení je dočasně vypnout kameru v Zoomu. Internetové připojení se nebude zatěžovat odesíláním obrazu a poběží lépe.
Doporučujeme změřit si rychlost připojení. Pro hladký chod videokonference je potřeba alespoň 3 Mbit/s při stahování i při odesílání dat.